 |
| Cara Membuat Jaringan LAN dan Router, Tutorial Local Area Network |
Daftar isi :
1. Penjelasan Jaringan Komputer, LAN dan Fungsi Router
2. Barang-brang yang dipersiapkan untuk membuat LAN
3. Langkah-langkah Membuat Jaringan LAN dan Router Mikrotik
*Klik list diatas untuk langsung melompat ke daftar isi yang ingin dituju
Cara Membuat Jaringan LAN dan Router, Tutorial Local Area Network - Jaringan Komputer adalah serangkaian interkoneksi antar perangkat jaringan yang saling berhubungan antara satu dan lainnya. Adapun perangkat jaringan yang dimaksud antara lain seperti kumpulan komputer, printer dan peralatan lainnya yang terhubung dalam satu kesatuan. Informasi dan data bergerak melalui kabel-kabel atau nirkabel (wireless) sehingga memungkinkan pengguna jaringan komputer dapat saling bertukar dokumen dan data, mencetak file pada printer yang sama dan bersama-sama menggunakan hardware/software yang terhubung didalam sebuah jaringan. Setiap komputer, printer atau periferal yang terhubung dalam jaringan disebut node. Sebuah jaringan komputer dapat memiliki dua, puluhan, ribuan atau bahkan jutaan node.
Jaringan Wilayah lokal (dalam bahasa inggris: Local Area Network biasa disingkat LAN) adalah sebuah jaringan komputer yang hanya mencakup wilayah kecil, seperti jaringan komputer kampus, gedung, kantor, sekolah, pelaku bisnis, rumah atau skala yang lebih kecil. Kebanyakan LAN berbasis pada teknologi IEEE 802.3 Ethernet menggunakan perangkat switch yang mempunyai kecepatan transfer data 10, 100, atau 1000 Mbit/s. Selain teknologi Ethernet, saat ini teknologi 802.11b (atau biasa disebut Wi-fi) juga sering digunakan untuk membentuk LAN. Tempat-tempat yang menyediakan koneksi LAN dengan teknologi Wi-fi biasa disebut hotspot.
Pada sebuah LAN, setiap node atau komputer mempunyai daya komputasinya sendiri. Setiap komputer dapat mengakses perangkat jaringan lain yang terhubung dengan LAN sesuai dengan hak akses yang telah diatur. Berbeda dengan Jaringan Area Luas atau Wide Area Network (WAN), maka LAN mempunyai karakteristik sebagai berikut :
1. Mempunyai pesat data yang lebih tinggi
2. Meliputi wilayah geografi yang lebih sempit
3. Tidak membutuhkan jalur telekomunikasi yang disewa dari operator telekomunikasi
4. Biasanya salah satu komputer di antara jaringan komputer itu akan digunakan menjadi server yang mengatur semua sistem di dalam jaringan tersebut.
Jika dalam sebuah tempat terdapat lebih dari satu jaringan lokal (LAN) maka dapat disatukan dengan menggunakan sebuah alat yang disebut dengan nama Router. Penggunaan jaringan yang berbeda jauh lebih baik, sebab kita dapat memetakan jaringan berdasarkan tempatnya. Misalnya sebuah instansi perguruan tinggi memiliki 3 buah jurusan : Jurusan Teknik Elektro, Sipil dan Administrasi Negara, maka setiap jurusan tersebut dapat dibuat jaringan lokal yang berbeda-beda dan tentunya dengan alamat IP yang berbeda pula. Kemudian untuk melakukan komunikasi komputasi antar jurusan tersebut, maka digunakanlah sebuah Router.
Untuk membuat Local Area Network dan Router, barang-barang yang harus disiapkan antara lain sebagai berikut :
1. Menyiapkan perangkat jaringan
2. Menyiapkan alat atau tools jaringan
3. Memilih sebuah topology jaringan
4. Menyiapkan minimal 2 buah PC
Perangkat Jaringan
Perangkat jaringan (Network Devices) yang sering digunakan antara lain :
a. Kabel UTP Cat 5
UTP merupakan singkatan dari "Unshielded Twisted Pair" yaitu jenis kabel yang terbuat dari bahan penghantar tembaga, mempunyai isolasi dari plastik dan terbungkus oleh bahan isolasi yang dapat melindungi dari api dan juga kerusakan fisik. Kabel UTP sendiri terdiri dari 4 pasang inti kabel yang saling berbelit dimana masing-masing pasang mempunyai kode warna yang berbeda.
b. Switch/Hub
Switch/Hub yaitu perangkat jaringan yang digunakan sebagai central atau pusat untuk membagi koneksi yang saling terhubung dengan port-port lainnya untuk dapat mengkoneksikan sebuah komputer satu dengan komputer lainnya.
c. Access Point
Access Point adalah sebuah perangkat jaringan yang berisi sebuah transceiver dan antena untuk transmisi dan menerima sinyal ke dan dari clients remote.
d. Router
Router merupakan perangkat keras jaringan komputer yang dapat digunakan untuk menghubungkan beberapa jaringan yang sama atau berbeda.
Alat atau Tools Jaringan
a. Crimping Tools
Sebuah penjepit dengan bentuk semacam tang yang digunakan untuk menjepit kabel UTP dan RJ-45 agar terpasang erat.
b. LAN Tester
Digunakan untuk mengecek pemasangan kabel LAN yang telah dibuat. Jika kabel UTP dan RJ-45 terpasang sempurna, maka lampu indikator LED pada LAN Tester akan menyala semua, begitu pula sebaliknya.
Topology Jaringan
Untuk topologi jaringan yang digunakan adalah Topologi Star. Topologi star seperti membentuk bintang karena semua laptop terhubung ke satu switch atau hub.
Minimal 2 buah PC
Digunakan sebagai client. Sebut saja nama PC tersebut PC-Rangga dan PC-Ibnu
Langkah-langkah Membuat Jaringan LAN dan Router Mikrotik
1. Membuat kabel LAN
2. Memasang Router Mikrotik dan Konfigurasinya
3. Menyambungkan 2 PC dan 1 Router menggunakan Switch/HUB
Membuat Kabel LAN
a. Ambil sebuah kabel UTP dan RJ-45 kemudian buat kabel dengan jenis Straight. (Jika belum pandai membuatnya, pembaca dapat Googling/ lihat tutorialnya di youtube). Buat kabel LAN sebanyak 3 buah.
b. Tes kabel tersebut menggunakan LAN Tester, jika lampu indikator LED menyala semua, maka kabel LAN siap untuk digunakan.
Memasang Router Mikrotik dan Konfigurasinya
a. Siapkan sebuah Router Mikrotik.
b. Reset mikrotik dengan menggunakan sebuah jarum yang ditusukkan dan ditekan kedalam lubang reset mikrotik.
c. Kemudian masukkan/sambungkan kabel power ke mikrotik.
d. Tahan jarum tersebut beberapa saat dan tunggu hingga lampu LED ACT berkedap-kedip.
e. Jika sudah berkedip maka lepaskan jarum tersebut dan mikrotik telah berhasil direset.
f. Sambungkan mikrotik tersebut ke PC-Rangga dengan menggunakan kabel LAN Straight. Port yang dihubungkan pada mikrotik adalah ethernet2. Khusus ethernet1 adalah untuk modem.
g. Gambar dibawah ini merupakan mikrotik yang telah terhubung ke PC-Rangga.
h. Selanjutnya yaitu konfigurasi mikrotik. Namun sebelumnya ubah terlebih dahulu Sharing Setting pada PC-Rangga agar nantinya proses sharing data dapat berjalan lancar. Klik kanan icon wifi/network pada taskbar.
 |
| Router Mikrotik berhasil terhubung ke PC-Rangga |
i. Klik Open Network and Sharing Center - Klik Change Advanced Sharing Setting.
j. Select Turn On pada semua pengaturan terkecuali pada bagian Password Protected Setting.
k. Matikan juga Windows Firewall dengan cara buka Network and Sharing Center - Klik kanan Windows Firewall - Turn Off Private dan Public Network Setting.
l. Buka Browser (Mozilla, Chrome, Safari, UC Browser, Internet Explore atau sejenisnya) - kemudian tulis IP "192.168.88.1" pada Address Bar. Ini merupakan IP default untuk masuk ke dashboard mikrotik.
m. Pada bagian navigasi bar, klik IP - Klik Addresses - Klik Add New. Hal ini digunakan untuk memberikan IP pada port ethernet2 mikrotik.
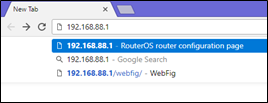 |
| Ketik IP 192.168.88.1 untuk membuka dashboard Router Mikrotik |
n. Tulis IP sesuai dengan selera masing-masing. Misalnya "192.168.31.1/24" - Pilih interface ether-2 - Klik OK.
o. Gambar dibawah ini merupakan IP yang telah berhasil dibuat.
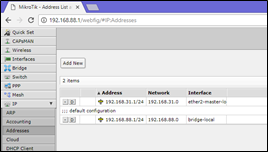 |
| IP Mikrotik Ether-2 yang berhasil dibuat |
Menyambungkan 2 PC dan 1 Router menggunakan Switch/HUB
a. Cabut kabel LAN mikrotik pada PC-Rangga, kemudian pindahkan ke Port HUB. Jadi Mikrotik telah terhubung ke Switch/Hub (Port 3).
b. Ambil lagi sebuah kabel LAN dan sambungkan PC-Rangga ke Hub (Port 5).
c. Ambil lagi sebuah kabel LAN dan sambungkan PC-Ibnu ke Hub (Port 7).
Catatan : Kabel yang digunakan adalah dengan jenis Straight dan bebas memilih port mana yang ingin dicoloki pada hub.
d. Jika berhasil terhubung maka lampu indikator LED pada HUB akan menyala.
LED Port 3 untuk Mikrotik
LED Port 5 untuk PC-Rangga
LED Port 7 untuk PC-Ibnu
 |
| Router dan 2 buah PC yang saling terhubung menggunakan Switch/HUB |
e. Ubah alamat IP Ethernet masing-masing client, caranya yaitu buka Network and Sharing Center - Klik Change Adapter Setting - Klik kanan Ethernet - Klik Properties - Klik 2X pada Internet Protocol Version 4 (TCP/IPv4).
f. Pada PC-Rangga tuliskan
IP Address : 192.168.31.2
Subnet Mask : 255.255.255.0
Default Gateway : 192.168.31.1
g. Pada PC-Ibnu tuliskan
IP Address : 192.168.31.3
Subnet Mask : 255.255.255.0
Default Gateway : 192.168.31.1
Adapun Gateway yang dimaksud adalah IP pada Mikrotik
h. Buka CMD dan ketik "ping 192.168.31.1" untuk ping Mikrotik. Jika berhasil maka statusnya adalah Reply from...
i. Ping juga IP PC-Rangga dan PC-Ibnu "192.168.31.2" dan "192.168.31.3" agar dapat mengetahui apakah seluruh perangkat jaringan telah berhasil terhubung.
j. Selanjutnya yaitu sharing data. Penulis akan membagikan data-data gambar dari PC-Rangga dengan cara klik kanan folder yang ingin dishare (folder images) - klik share with - klik spesific people... - Pilih Everyone - Klik Add.
k. Pilih read/write pada Permission Level.
Read and Write artinya data yang di share dapat dibaca dan diubah, bahkan bisa dihapus dari komputer yang berbeda.
l. Buka jendela Explorer - Pilih Network - Buka PC-Rangga - maka folder yang tadi dishare akan muncul disana. Folder ini juga dapat dibuka melalui PC-Ibnu.
Artikel ini dikhususkan untuk membuat jaringan dengan menggunakan kabel. Untuk jaringan dengan Access Point (Wireless) mungkin akan dibahas dilain waktu.
Artikel ini dikhususkan untuk membuat jaringan dengan menggunakan kabel. Untuk jaringan dengan Access Point (Wireless) mungkin akan dibahas dilain waktu.
Follow blog ini jika ingin mendapatkan informasi yang lainnya. West Borneo Blogger #YourPartnerToBeAMaster.
My Contact :
Facebook : Rangga Saputra
Fanspage : Teknoborneocom
Instagram : @teknoborneo
HP/WA/Telegram : +628 988282 108
My Contact :
Facebook : Rangga Saputra
Fanspage : Teknoborneocom
Instagram : @teknoborneo
HP/WA/Telegram : +628 988282 108
Bagikan
Cara Membuat Jaringan LAN dan Router, Tutorial Local Area Network
4/
5
Oleh
Rangga Saputra







3 komentar
Tulis komentarternyata susah-susah gampang ya hhe, thank tutorialnya gan
ReplyIya gan sama-sama
Replyoh gitu cara buka IP Ethernet
ReplySilahkan Tinggalkan Kritik dan Saran yang membangun dari Anda
1. Berkomentarlah yang baik dan sopan
2. Dilarang mengirim link aktif di CommentBox
3. Selebihnya anda bebas berekspresi :)
Gunakan kode Emoticon di sini >