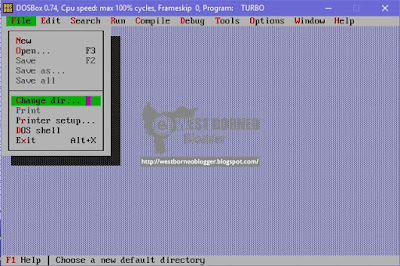Tutorial Cara Belajar Turbo Pascal Programming Pemula Modul 1 – Mungkin sebagian dari pembaca adalah pemula di bidang pemrograman. Hal tersebut sangat tampak karena topik ini adalah materi dasar bagi mereka yang baru berkecimpung di dunia pemrograman. Adapun bahasa pemrograman lain yang biasanya dicari oleh programmer newbie adalah pemrograman C++.
Materi ini adalah MODUL 1 pembahasan pascal, jika pembaca ingin belajar pemrograman Turbo Pascal mulai dari nol maka artikel ini adalah artikel yang terbaik untuk dijadikan referensi.
Pengertian Turbo Pascal
Untuk pengertian Turbo Pascal, telah penulis ulas secara lengkap pada artkel khusus dibawah ini.
Baca dulu : Pengertian Turbo Pascal
Struktur pogram
Adapun struktur dasar pascal secara lengkap juga telah penulis ulas secara lengkap pada artikel tersendiri dibawah ini.
Baca dulu : Struktur Dasar Pemrograman Pascal
Menjalankan Turbo Pascal
- Pastikan pembaca telah memiliki aplikasi Turbo Pascal ini. Sebagai rekomendasi jika pembaca pengguna Windows 10 maka gunakan Turbo Pascal dengan nama “Turbo Pascal 7 for Windows7-8-8.1 by TechApple.Net”. Dari segi kompabilitas, Turbo Pascal jenis ini adalah yang paling baik kinerjanya kemudian beberapa efek seperti blink dapat dijalankan secara lancar.
- Buka aplikasi tersebut dengan klik 2x pada shortcut-nya.
- Dibawah ini adalah gambar tampilan aplikasi Turbo Pascal. Pembaca tidak perlu melakukan settingan-settingan khusus seperti Turbo Pascal jenis lain, sebab aplikasi Turbo Pascal 7 for Windows7-8-8.1 telah dirancang khusus dengan kompabilitas yang baik.
 |
| Tampilan antar muka Editor Turbo Pascal |
Cara Memilih Menu
Ketika pembaca telah masuk kedalam aplikasi Pascal seperti gambar diatas, maka antar muka yang terlihat sebenarnya adalah Editor Pascal, dimana tempat bagi programmer untuk menulis baris demi baris program.
Jika pembaca lihat pada bagian atas program, maka yang tampak adalah menu bar klasik yang terdiri dari menu File, Edit, Search, Run, Compile, Debug, Toolas, Options, window dan Help, dimana masing-masing memiliki sub menu dengan fungsinya sendiri.
Cara Pertama
- Gunakan mouse untuk menggerakkan pointer di layar monitor ke arah menu-menu yang tersedia.
- Klik menu bar yang diinginkan.
Cara Kedua
- Gunakan tombol kombinasi pada keyboard, yaitu dengan menekan tombol <ALT> dan huruf pertama pada menu yang diinginkan. Misalnya jika pembaca ingin memilih menu File, maka tekan tombol ALT + F pada keyboard.
- Gunakan tombol Enter untuk memilih sub menu yang ada.
Mengedit
Berbagai macam perintah seperti menghapus, menggerakkan kursor (pointer), menggulung layar, dan lain-lain sebagian besar sama dengan perintah pada MS WORD.
Menggerakkan Kursor
Untuk menggerakkan kursor, dapat menggunakan tombol panah, <home>, <Page Up>, <Page Down>, atau <End>.
Operasi Blok
- Arahkan kursor pada awal blok. Kemudian tekan tombol <SHIFT>, lanjutkan dengan menekan tombol panah tapi tombol <SHIFT> jangan dilepas dulu. Arahkan tombol panah sampai posisi yang diinginkan.
- Untuk menghapus arsiran blok, tekan tombol <CTRL><K><H> secara bersamaan.
Menghapus (cut atau clear)
- <CTRL><T> : untuk menghapus 1 kata yang berada di kanan kursor
- <CTRL><Y> : untuk menghapus 1 baris pada kursor
- <CTRL><K><Y> atau <SHIFT><DEL> atau <CTRL><DEL> : untuk menghapus 1 blok.
Menyalin (copy)
- Blok tulisan yang akan disalin (copy)
- Tekan tombol <CTRL><INSERT> atau <CTRL><K><C>.
- Untuk memindahkan (paste) tulisan yang telah disalin, tekan tombol <SHIFT><INSERT>
Mengubah Direktori Kerja
Direktori kerja digunakan untuk menyimpan file-file program yang telah dibuat. Secara default, direktori penyimpanan file program akan tersimpan di direktori sistem aplikasi. Namun jika ingin mengubahnya maka :
- Klik File
- Klik Change Dir
- Setelah muncul kotak dialog Change Directory, maka pilih alamat lengkap direktori penyimpanan yang diinginkan
- Klik OK
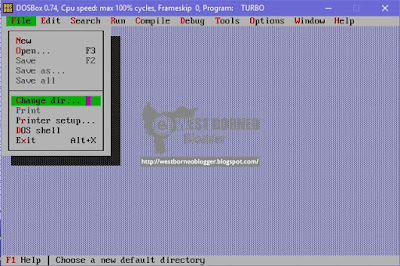 |
| Change Dir Penyimpanan File Pascal |
Memulai Mengetik Teks Program (New)
Saat pertama kali aplikasi Pascal dijalankan, maka secara default aplikasi ini akan menyediakan lembar kerja baru dan dapat langsung digunakan. Namun jika ingin membuat lembaran baru lagi, maka berikut langkah-langkahnya
- Klik menu File
- Pilih sub menu New
- Lembar kerja yang baru dapat digunakan
Menyimpan Program (Save atau Save As)
Untuk menyimpan program yang telah dibuat, tekan tombol <F2> atau buka menu File, kemudian pilih sub menu Save. Jika ingin menyimpan degan nama dan/atau pada direktori lain, gunakan sub menu Save As. File program Pascal disimpan dengan ekstensi .PAS.
Membuka Program (Open)
Adapun langkah-langkah yang dilakukan untuk membuka file Pascal yang pernah dibuat adalah sebagai berikut :
- Klik menu file
- Pilih sub menu Open
- Atau jika ingin secara cepat, pembaca dapat menekan tombol F3 pada keyboard
- Cari file yang diinginkan
Kompilasi (Compile)
Program dapat dijalankan apabila telah di-compile terlebih dahulu. Cara melakukan compile adalah dengan menekan tombol ALT+F9 secara bersamaan atau dengan cara membuka menu Compile, kemudian pilih sub menu Compile.
Menjalankan Program (Running Program)
Setelah di-compile, program dijalankan dengan menekan tombol CTRL+F9 atau dengan membuka menu Run, dan pilih sub menu Run.
Membuat Executable Program
Executable program adalah program yang dapat dijalankan langsung tanpa harus menggunakan compiler (dalam hal ini adalah Pascal). Cirinya adalah file berekstensi .EXE. Cara mengubah program Pascal menjadi executable program adalah :
- Buka menu Compile, kemudian pilih sub menu Destination Memory. Maka Destination Memory secara otomatis berubah menjadi Destination Disk.
- Kemudian lakukan kompilasi, maka secara otomatis akan tercipta satu buah file yang berekstensi .EXE sesuai dengan nama file.
Aturan Pemberian Nama Program
Pembuatan nama program terdiri dari maksimal 8 huruf dengan ekstensi *.PAS.
Contoh pembuatan nama file adalah : borneo17.PAS
Follow blog ini jika ingin mendapatkan informasi yang lainnya. West Borneo Blogger
#YourPartnerToBeAMaster.
My Contact :
Facebook : Rangga Saputra
Fanspage : Teknoborneocom
Instagram : @teknoborneo
HP/WA/Telegram : +628 988282 108