Membuat Form Ganti Password di VB6.0
Assalamu'alaikum Wr Wb
Selamat siang dan salam pelajar! Beberapa waktu yang lalu saya iseng-iseng untuk membuka salah satu grub besar pemrograman Indonesia dengan nama "Visual Basic Indonesia" di Facebook. Saya membaca satu persatu postingan di timeline tersebut, namun yang didapatkan adalah pertanyaan yang cukup sulit untuk saya tebak, apalagi menjawabnya. Namun saya tetap fokuskan untuk membaca pertanyaan-pertanyaan member tersebut, hingga saya menemukan pertanyaan yang bunyinya seperti ini...
teman-teman mau tanya dong,
cara buat form ganti password gmn ya, ane udah googling tpi gak ada yg pass,,,
Yah, dia adalah Pembriyan Ashter, salah satu member Grub Visual Basic Indonesia yang mungkin sedang mengalami kesulitan dalam membuat Program Ganti Password di Visual Basic atau lagi mencari cara/ algoritma lain untuk membuat program tersebut. Saya senang, sebenarnya ini pertanyaan yang menurut saya cukup mudah untuk dijawab. Akhrinya saya mencoba membantu membuatkan tutorial bagaimana caranya membuat Aplikasi Ganti Password di VB6.0. Saya harapkan tutorial yang singkat namun padat ini dapat membantu dia dan teman-teman sekalian yang mungkin saat ini sedang mengalami masalah yang sama.
Tutorial Membuat Program Ganti Password di VB6.0 :
1.
Persiapkan diri dan
niat anda.
2. Saya asumsikan anda
telah membuat database dan tabel untuk aplikasi ini. Sebagai contoh saya akan
membuat database dengan skema sebagai berikut :
Jenis Database : Microsoft Access
Nama
Database : db.mdb
Nama Tabel : login
Field/Kolom
Tabel :
Field Name
|
Data Type
|
Username
|
Text
|
Password
|
Text
|
3.
Buka Visual Basic 6.0
4.
Buat roject VB dengan
nama : prjganti_password
5.
Buat Form dengan nama
: frmganti_password
6. Tekan ctrl+T untuk membuka jendela komponen,
kemudian pilih dan ceklis komponen yang harus diincludekan, sebagai berikut :
a.
Microsoft ADO Data
Control 6.0 (OLEDB)
b.
Microsoft DataFrid Control
6.0 (OLEDB)
c.
Microsoft DataList Controls
6.0 (OLEDB)
Kemudian
klik OK
7. Setelah itu, desain
program yang akan anda buat. Contoh gambar desain dan pilihan komponen dapat
anda lihat dibawah ini.
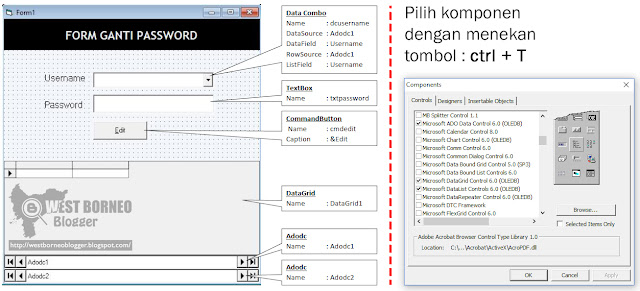 |
| Membuat Form Ganti Password di VB6.0 |
8.
Name yang ditulis
harus anda sesuaikan dengan gambar diatas.
9.
Koneksikan program VB
anda dengan Database Access, caranya yaitu :
a.
Klik kanan Adodc1
b.
Klik ADODC Properties
c.
Klik Tab General
d.
Pilih Use Connection
String
e.
Klik Build
f.
Tab Provider > Klik Microsoft Jet 4.0 OLE
DB Provider
g.
Klik Next
h.
Pilih Select or enter
a database name
i.
Klik browse (...) > Pilih database Access yang
telah dibuat tadi (db.mdb)
j.
Klik Test Connection
k.
Jika berhasil maka
akan muncul pesan “Test connection succeeded”
l.
Klik Tab RecordSource
m.
Pilih Command Type > 2 -adCmdTable
n.
Pilih Table or Stored
Procedure Name > login
o.
OK
10.
Lakukan hal yang sama
untuk adodc2
11.
Sinkronkan Datagrid
dan Adodc dengan cara :
a.
Klik DataGrid1
b.
Pada jendela
properties disebelah kanan, pilih DataSource > Adodc2
12.
Klik 2x pada DataCombo
dcusername, kemudian masukkan koding
seperti dibawah ini :
Private Sub dcusername_Click(Area As Integer)
Adodc2.Recordset.Find "Username='" & dcusername.Text & "'", , adSearchForward, 1
txtpassword.Text = Adodc2.Recordset!Password
End Sub
Adodc2.Recordset.Find "Username='" & dcusername.Text & "'", , adSearchForward, 1
txtpassword.Text = Adodc2.Recordset!Password
End Sub
13.
Klik 2x pada
CommondButton cmdedit, kemudian
masukkan koding seperti dibawah ini :
Private Sub cmdedit_Click()
If txtpassword.Text <> "" Then
Adodc2.Recordset!Password = txtpassword.Text
Adodc2.Recordset.Update
MsgBox "Sukses Diedit"
End If
End Sub
If txtpassword.Text <> "" Then
Adodc2.Recordset!Password = txtpassword.Text
Adodc2.Recordset.Update
MsgBox "Sukses Diedit"
End If
End Sub
14.
Save Project
15.
Running (F5)
16.
Selesai
Klik suka FansPage Melodigulis Group pada sidebar kanan anda, agar menjadikan blog ini lebih berkualitas. Wassalamu'alaikum Wr Wb








