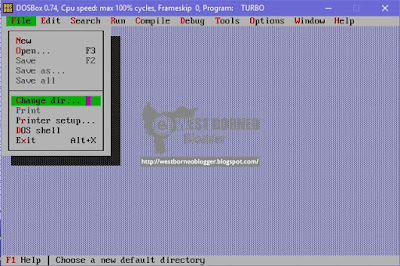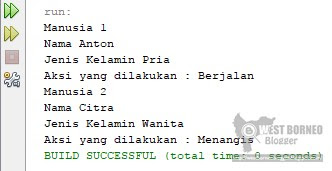|
| How to Create LAN Network and Router, Local Area Network Tutorial |
Table of contents :
1. Explanation of Computer Network, LAN and Router Function
2. Goods are prepared to create a LAN
3. Steps to Make LAN Network and Mikrotik Router
* Click the above list to jump directly to the list of contents you want to go
How to Create a LAN Network and Router, Tutorial Local Area Network - Computer Network is a series of interconnection between network devices that are interconnected between one another. The network devices in question, among others, such as a collection of computers, printers and other equipment connected in one unit. Information and data move through wires or wireless so as to enable computer network users to exchange documents and data, print files on the same printer and together using hardware / software connected in a network. Any computer, printer or peripheral connected in a network is called a node. A computer network can have two, tens, thousands or even millions of nodes.
Local area network is a computer network covering only small area, such as campus computer network, building, office, school, businessman, home or smaller scale. Most LANs based on IEEE 802.3 Ethernet technology use switch devices that have data transfer rates of 10, 100, or 1000 Mbit / s. In addition to Ethernet technology, current 802.11b technology (or so-called Wi-fi) is also often used to form LANs. Places that provide LAN connection with Wi-fi technology commonly called a hotspot.
On a LAN, each node or computer has its own computing power. Each computer can access other network devices connected to the LAN in accordance with the permissions that have been set. Unlike the Wide Area Network (WAN) Network, the LAN has the following characteristics:
1. Have a higher data rate
2. Includes a narrower geographic area
3. Does not require telecommunication lines hired from telecommunication operators
4. Usually one of the computers in between the computer network will be used as a server that governs all the systems within the network.
If in a place there is more than one local network (LAN) then it can be put together by using a tool called by the name of the Router. The use of different networks is much better, because we can map the network according to the place. For example, a university institution has three majors: Electrical, Civil and State Administration Department, then each department can be made of different local network and of course with different IP address. Then to perform computational communication between the majors, then used a Router.
To create Local Area Network and Router, the items to be prepared are as follows:
1. Set up a network device
2. Setting up network tools or tools
3. Choose a network topology
4. Setting up at least 2 PCs
Network Devices
Network devices (Network Devices) are often used include:
a. Cat UTP Cable 5
UTP stands for "Unshielded Twisted Pair" which is a type of cable made of copper conductor, has a plastic insulation and is encased by an insulating material that can protect from fire and also physical damage. UTP cable itself consists of 4 pairs of cable cores are intertwined where each pair has a different color code.
b. Switch / Hub
Switch / Hub is a network device that is used as central or central to divide connections that are connected with other ports to be able to connect a computer to one other computer.
c. Access Point
Access Point is a network device that contains a transceiver and antenna for transmitting and receiving signals to and from remote clients.
d. Router
A router is a computer networking hardware that can be used to connect multiple or different networks.
Tools or Network Tools
a. Crimping Tools
A pin with a kind of pliers used to clamp UTP and RJ-45 cables so that they are firmly attached.
b. LAN Tester
Used to check the LAN cabling that has been made. If the UTP and RJ-45 cables are installed perfectly, the LED indicator lights on the LAN Tester will illuminate all, and vice versa.
Network Topology
For network topology used is Star Topology. Star topologies are like forming a star because all laptops are connected to a single switch or hub.
At least 2 PCs
Used as a client. Call it the PC name is PC-Rangga and PC-Ibnu
Steps to Make LAN Network and Mikrotik Router
1. Make LAN cable
2. Installing Mikrotik Router and Configuration
3. Connect 2 PCs and 1 Router using Switch / HUB
Creating a LAN Cable
a. Pick up a UTP and RJ-45 cable then make the cable with Straight type. (If not clever to make it, readers can googling / see tutorial on youtube). Create 3 LAN cables.
b. Test the cable using a LAN Tester, if the LED indicator light is all, then the LAN cable is ready for use.
Install the Mikrotik Router and Configure it
a. Prepare a Mikrotik Router.
b. Reset mikrotik by using a needle that is inserted and pressed into the microtik reset hole.
c. Then insert / connect the power cable to mikrotik.
d. Hold the needle for a while and wait for the ACT LED light to flicker.
e. If it is blinking then remove the needle and mikrotik has successfully reset.
f. Connect the mikrotik to PC-Rangga using LAN Straight cable. The port connected to the mikrotik is ethernet2. Special ethernet1 is for modem.
g. The image below is a mikrotik that has been connected to PC-Rangga.
 |
| How to Create LAN Network and Router, Local Area Network Tutorial |
h. Next is the mikrotik configuration. But before change first Sharing Setting on PC-Rangga so that the data-sharing process can run smoothly. Right-click the wifi / network icon on the taskbar.
i. Click Open Network and Sharing Center - Click Change Advanced Sharing Settings.
j. Select Turn On on all settings except in the Password Protected Settings section.
k. Also turn off Windows Firewall by opening Network and Sharing Center - Right click Windows Firewall - Turn Off Private and Public Network Settings.
l. Open Browser (Mozilla, Chrome, Safari, UC Browser, Internet Explore or the like) - then write IP "192.168.88.1" in Address Bar. This is the default IP to enter the mikrotik dashboard.
 |
| How to Create LAN Network and Router, Local Area Network Tutorial |
m. In the navigation bar, click IP - Click Addresses - Click Add New. It is used to provide IP on mikrotik ethernet2 port.
n. Write IP according to individual taste. For example "192.168.31.1/24" - Select ether-2 interface - Click OK.
o. The image below is the IP that has been successfully created.
 |
| How to Create LAN Network and Router, Local Area Network Tutorial |
Connect 2 PCs and 1 Router using Switch / HUB
a. Unplug the mikrotik LAN cable on PC-Rangga, then move to Port HUB. So Mikrotik has been connected to Switch / Hub (Port 3).
b. Retrieve a LAN cable and connect PC-Rangga to Hub (Port 5).
c. Retrieve a LAN cable and connect PC-Ibnu to Hub (Port 7).
Note : The cable used is with the Straight type and is free to choose which port you want to plug into the hub.
d. If successfully connected then the LED indicator light on HUB will light up.
Port 3 LED for Mikrotik
LED Port 5 for PC-Rangga
LED Port 7 for PC-Ibnu
 |
| How to Create LAN Network and Router, Local Area Network Tutorial |
e. Change the Ethernet IP address of each client, how to open Network and Sharing Center - Click Change Adapter Settings - Right click Ethernet - Click Properties - Click 2X on Internet Protocol Version 4 (TCP / IPv4).
f. On PC-Rangga write down
IP Address: 192.168.31.2
Subnet Mask: 255.255.255.0
Default Gateway: 192.168.31.1
g. On PC-Ibnu write down
IP Address: 192.168.31.3
Subnet Mask: 255.255.255.0
Default Gateway: 192.168.31.1
The Gateway in question is the IP on Mikrotik
h. Open CMD and type "ping 192.168.31.1" to ping Mikrotik. If successful then the status is Reply from ...
i. Ping also IP PC-Rangga and PC-Ibnu "192.168.31.2" and "192.168.31.3" in order to know whether all network devices have been successfully connected.
j. Furthermore, the data sharing. The author will share the image data from PC-Rangga by right click the folder you want to share (images folder) - click share with - click Specific people ... - Select Everyone - Click Add.
k. Select read / write on Permission Level.
Read and Write means that the data in the share can be read and modified, even can be deleted from a different computer.
l. Open the Explorer window - Select Network - Open PC-Rangga - then the shared folder will appear there. This folder can also be opened via PC-Ibnu.
This article is devoted to creating a network using a cable. For networks with Access Point (Wireless) may be discussed next time.
Follow blog ini jika ingin mendapatkan informasi yang lainnya. West Borneo Blogger
#YourPartnerToBeAMaster.
My Contact :
Facebook : Rangga Saputra
Fanspage : Teknoborneocom
Instagram : @teknoborneo
HP/WA/Telegram : +628 988282 108